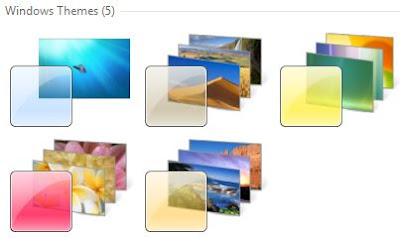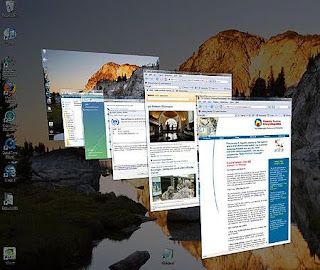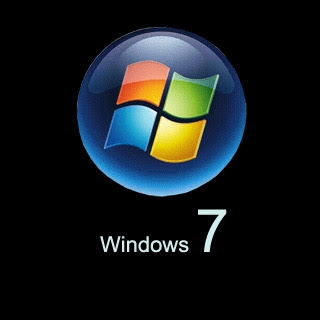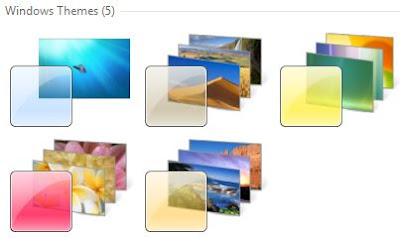
Windows 7 has hidden Themes and wallpapers.Normally, you can't access those backgrounds or themes, though, are background scenery and themes from other English-speaking countries -- Australia, Canada, Great Britain and South Africa., but there is a simple way you can install and use them.
Here are The Steps..
1. In the search box in the Start menu, type
"C:\Windows\Globalization\MCT "
and press Enter. (Note: If Windows 7 is installed in a drive other than C:, use the respective drive letter instead.)
2. Windows Explorer will launch and show you a list of subfolders
3. Under C:\Windows\Globalization\MCT: you can see some folders like MCT-AU, MCT-CA, MCT-GB, MCT-US, and MCT-ZA. Each subfolder has wallpapers for a specific country
AU for Australia, CA for Canada, GB for Great Britain, US for the United States, and ZA for South Africa.
* For any of the countries whose wallpaper and themes you want to use, go into its Theme folder, for example, C:\Windows\Globalization\MCT\MCT-ZA\Theme.
* Double-click the theme you see there (for example ZA).
* That will install a shortcut to the theme and wallpapers in the Personalization section of Control Panel.
You can now use them as you would any other theme or background, by right-clicking the desktop, choosing Personalize, and choosing a background or theme. They will be listed in their own section.
Why these thing are locked...
When you first install Windows 7, it asks for your language, time and currency. Based on your responses, it installs a set of wallpapers and themes. If you choose English (United States) for your time and currency format, for example, the available desktop backgrounds and themes will include a United States section with scenery from locations such as Maine, the Southwest and so on. so for each specific location seperate themes get installed...